We have already seen how to install PeopleSoft on your laptop in a previous post.
To take full advantage of your local PeopleSoft installation, it’s very important to have your SQL client. In this step-by-step tutorial, I will show you how to get your SQL Developer up and running in minutes.
The Tools installation post has already shown you how to automatically get Oracle Client and SQL Developer installed.
So I will be focusing only on configuring SQL Developer in this post. Let’s get started.
- Fire up the VM first and make sure that it is running.
- Launch Oracle SQL Developer from the start menu.
- Now click the New Connections button (Green + sign) on the left side of the window.
- Enter a connection name (any name you want for this connection)
- Test the connetction.
- Write a sample query to select some data.
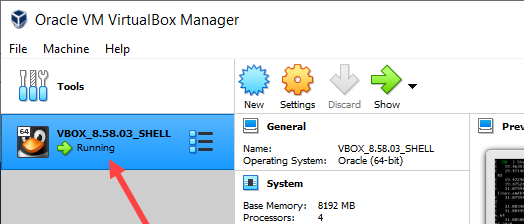
If you can’t find it, use the search box to search for sqldeveloper.exe and launch it.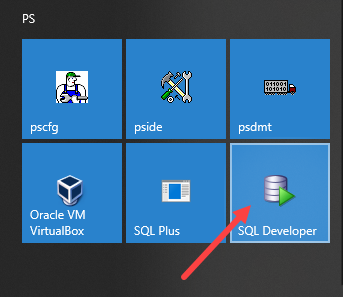
The new database connection window opens.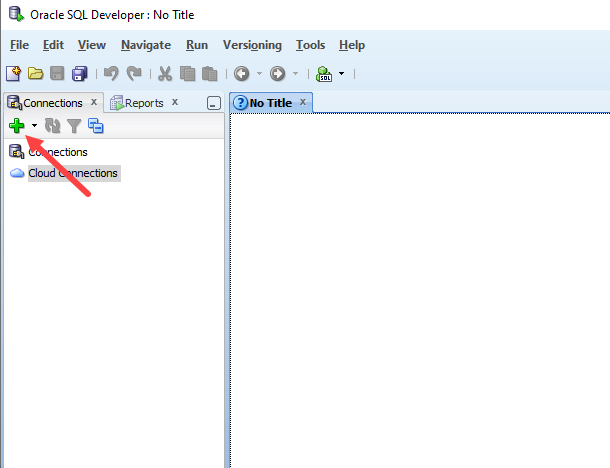
Enter the username as SYSADM and the password you’d set during the PeopleSoft installation.
Choose TNS from the connection type.
Select Network Alias and select the database name from the drop-down and click save.
If you do not see your database in the list, check your tnsnames.ora file.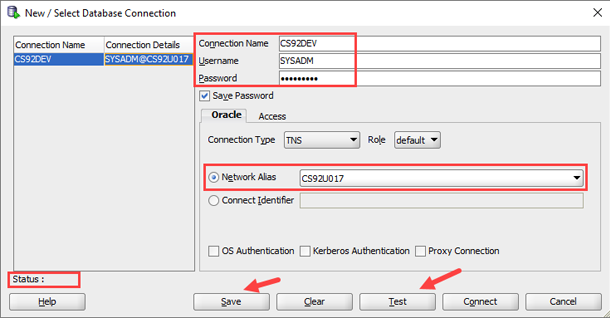
Click the Test button to test the connection.
If you get Success as the status, you are all good.
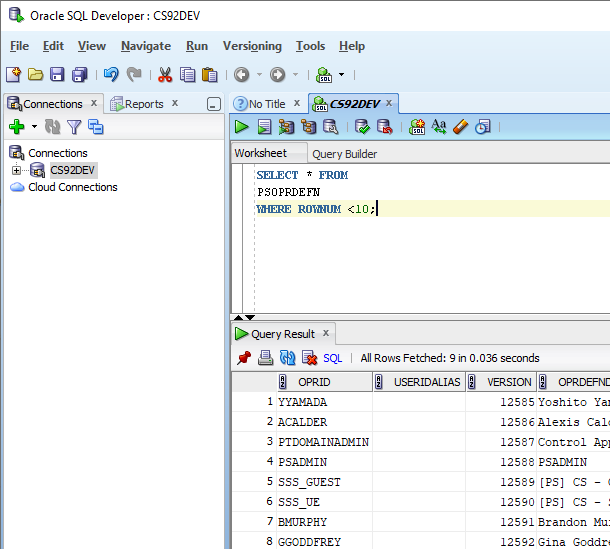
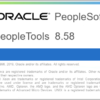
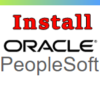










Hi Rakesh,
Thank you very much for all these great explanations which enable me to work with PS, PT and Oracle DB on my laptop very quickly!!
Kind regards from France,
Sébastien
Hi Sébastien,
Glad that you found the article useful.
Kind regards
Rakesh
Please let me know where We can fine the “tnsnames.ora” file in virtualbox ? Can you please let us know path for tnsnames.ora file and where we can place the tns file?
@Dinesh
It’s in the following path.
\\your-vm-ip\tools_client\archives\pt-oracleclient-12.1.0.2.tgz\network\admin
If you have followed the Tools Intall post, it would have been placed in the following path.
C:\oracle\product\12.1.0\client_1\network\admin
Thanks for all the write ups, Rakesh. I finally got my complete HCM system setup.
The only thing I had to fix was that I had to add .world after the database entry in my local tnsnames.ora file and the correct ip address of my vm. After that it all worked ! Thank you .
Hi Rakesh,
I am able to complete the installation . I can see the .ora in below path C:\oracle\product\12.1.0\client_1\network\admin but don’t see the database name in the list on sql developer. what can we do in such condition ?